Following is a simple step by step guide to use Business Events feature of Oracle Workflow in Oracle Applications (E-Business Suite).
Step 1) Navigate to the workflow administrator responsibility and choose the Business Events function. Define a Business Event.Owner name should be application name and owner tag should be the application short name.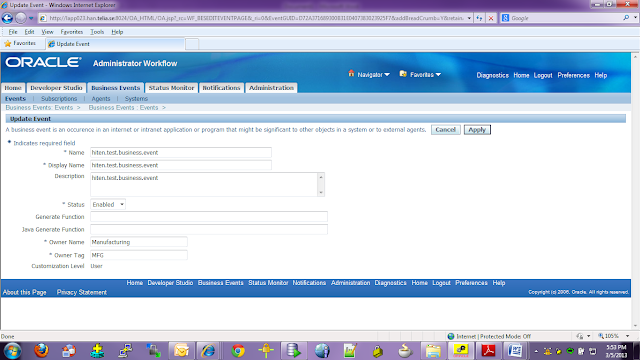
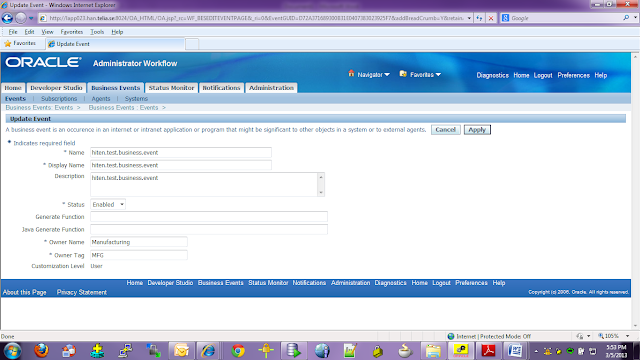
Step 2) Define a Subscription for the Business Event defined in Step 1
- System => should be the name of the database where the workflow is installed
- Phase => Keep the value for phase as 99 if you want the workflow to run immediately.
- Event Filter => Name of the event
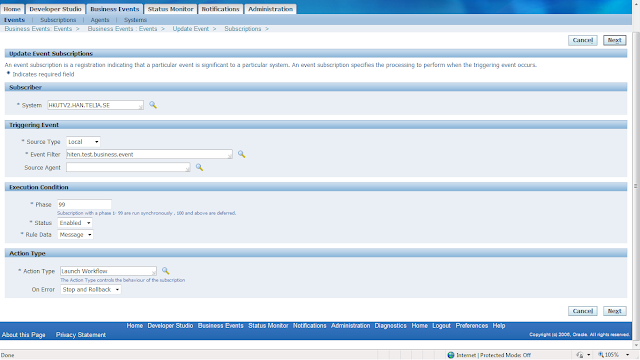
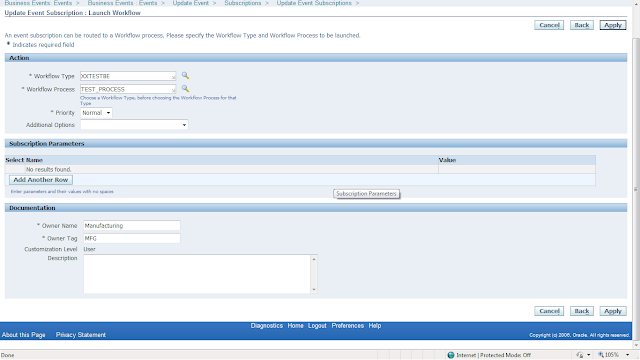
Step 3) In workflow builder create a workflow item type and define 3 attributes as follows
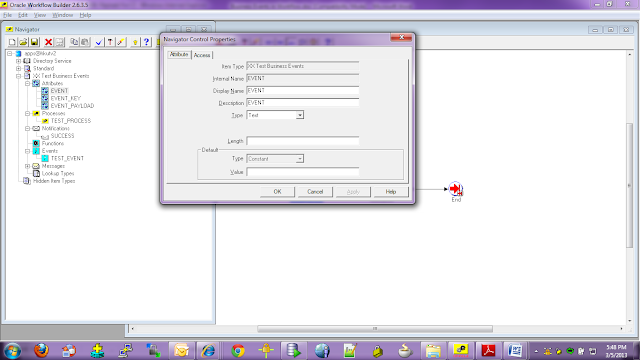
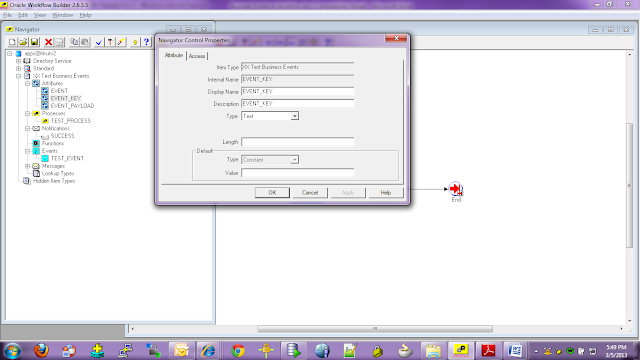
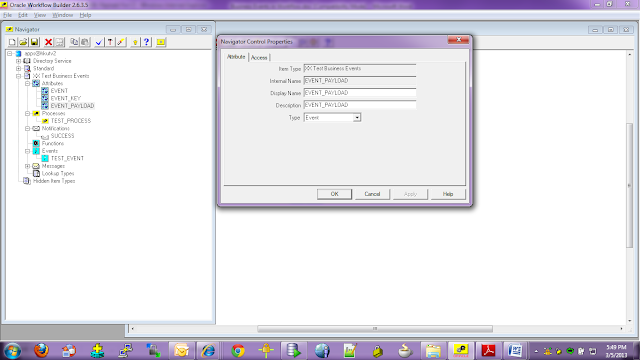
Step 4) Create a event as follows
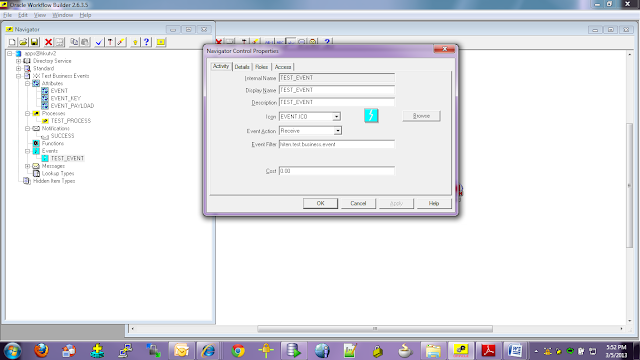
Step 5) Create a process as follows
Note: The starting node should be the Event that we have created
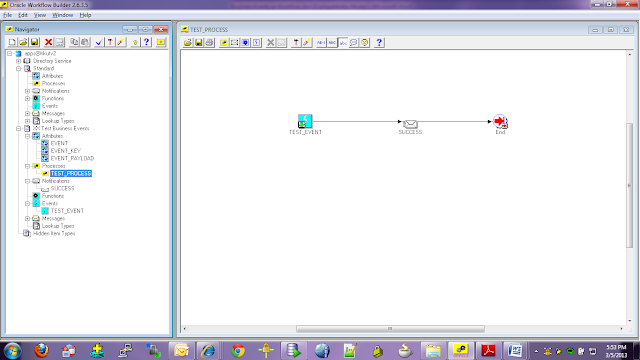

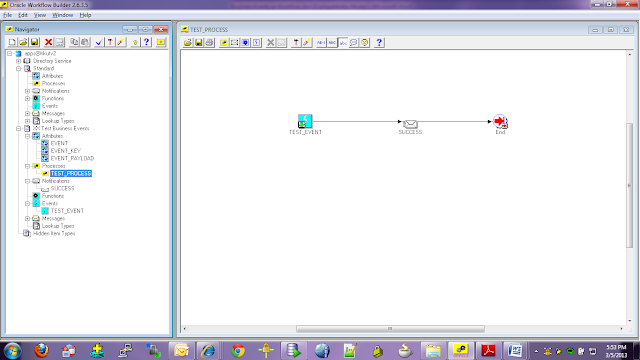

Associate the attributes that were created with the Event in the process.
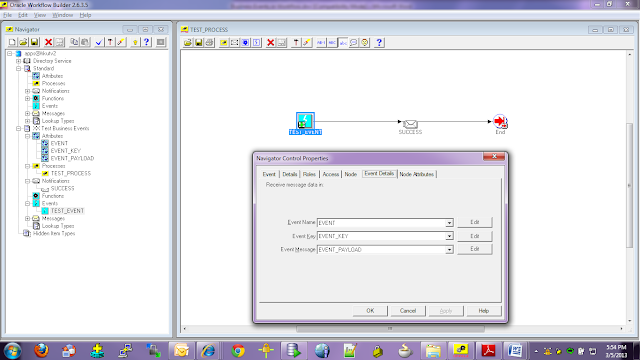
Step 6) Test the event
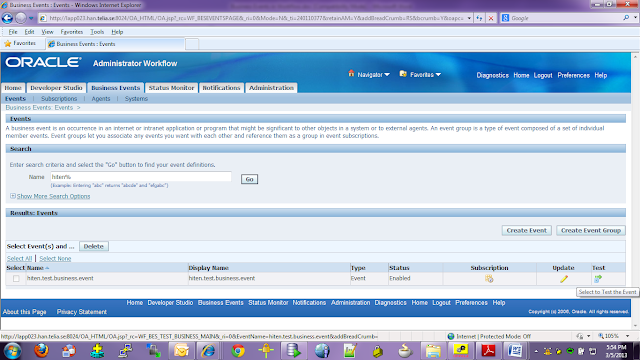
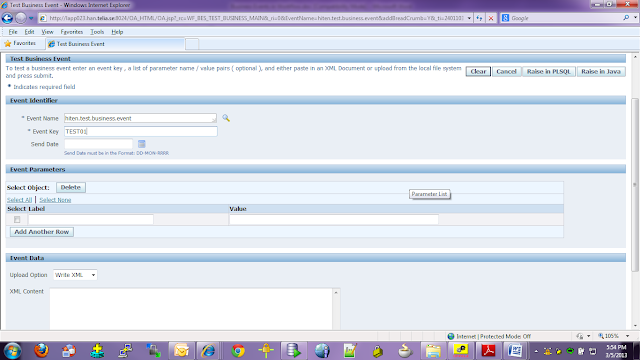
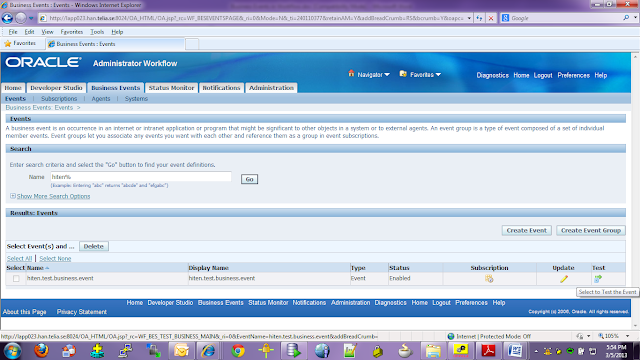
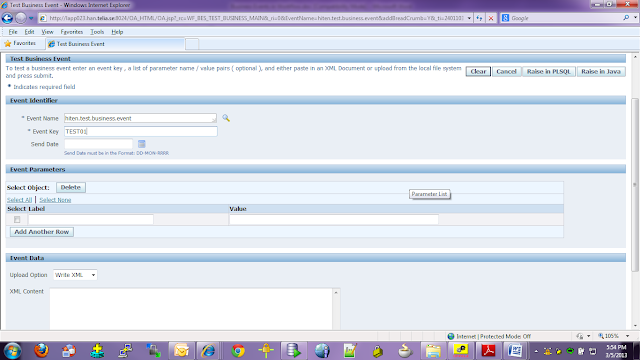
Click “Raise in PLSQL”.
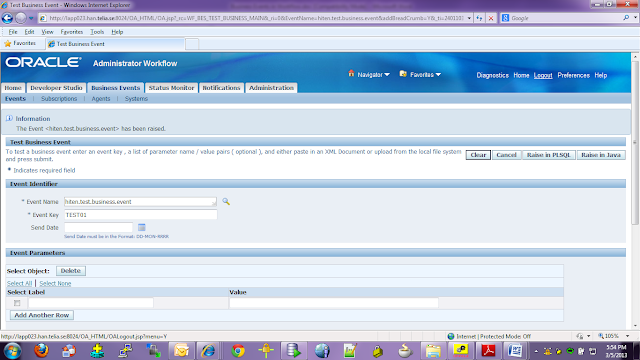
Now check if the workflow has been triggered in the Status Monitor
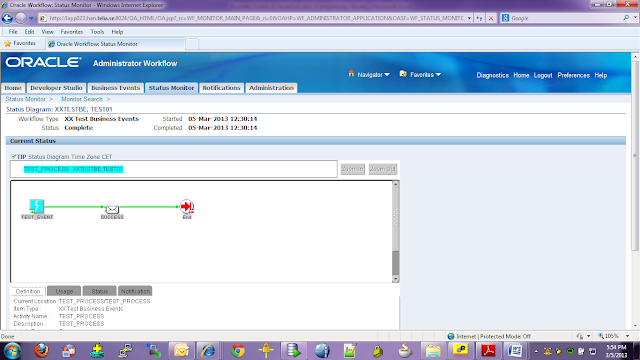
No comments:
Post a Comment